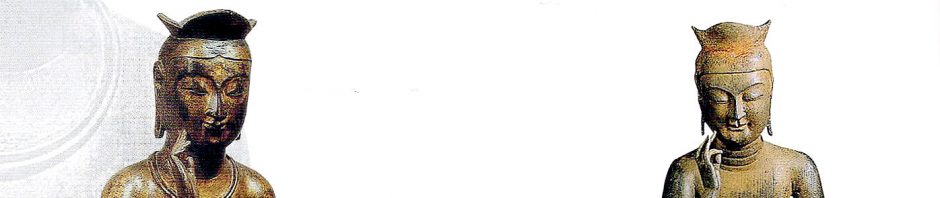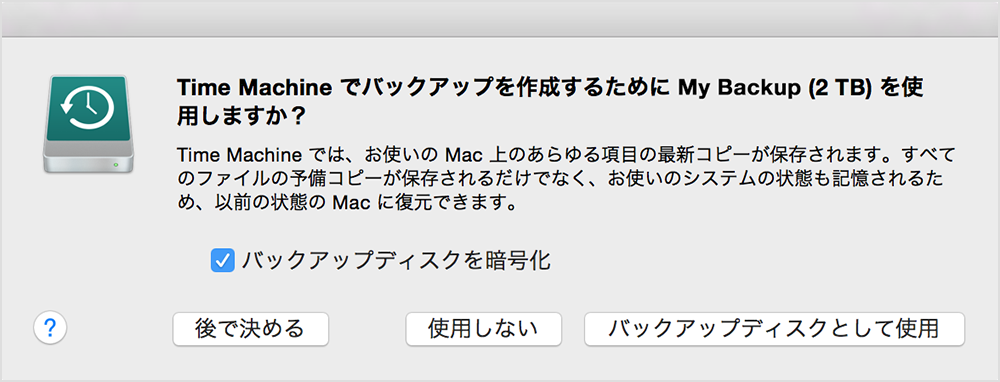Time Machine で Mac をバックアップまたは復元する方法
Time Machine はすべてのファイルを外付けのストレージデバイスにバックアップするので、後でファイルを復元したり、過去のファイルの状態を確認したりできます。
Time Machine を設定する
Time Machine は Mac に内蔵されているバックアップ機能です。この機能を使うには、外付けのストレージソリューション (別売) が必要です。
-
Mac の USB、FireWire、または Thunderbolt ポートに接続した外付けのハードドライブ
-
ネットワーク上の Time Capsule または macOS Server
-
ネットワーク上の AirMac Extreme ベースステーションの USB ポートに接続された外付けハードドライブ
外付けドライブを Mac に直接接続すると、そのドライブを使って、Time Machine でバックアップを作成するかどうかを確認するメッセージが表示されることがあります。「バックアップディスクを暗号化」(推奨) を選択し、「バックアップディスクとして使用」をクリックしてください。
暗号化したバックアップには、パスワードを知らなければアクセスできません。バックアップディスクを安全に保管する方法については、こちらを参照してください。
ドライブを Mac に接続した時点で、Time Machine のバックアップディスクの選択画面が表示されない場合は、以下の手順で対処してください。
-
メニューバーの Time Machine メニュー
 から「Time Machine」環境設定を開きます。または、Apple () メニュー >「システム環境設定」の順に選択し、「Time Machine」をクリックします。
から「Time Machine」環境設定を開きます。または、Apple () メニュー >「システム環境設定」の順に選択し、「Time Machine」をクリックします。 -
「バックアップディスクを選択」「ディスクを選択」または「バックアップディスクを追加/削除」をクリックします。
-
リストからバックアップディスクを選択し、「ディスクを使用」をクリックします。
-
バックアップのセキュリティと利便性を高めるため、上記の手順を繰り返して別のバックアップディスクを追加しておけます。たとえば、2 台のバックアップディスクを自宅と職場で使い分けるといった運用が可能です。
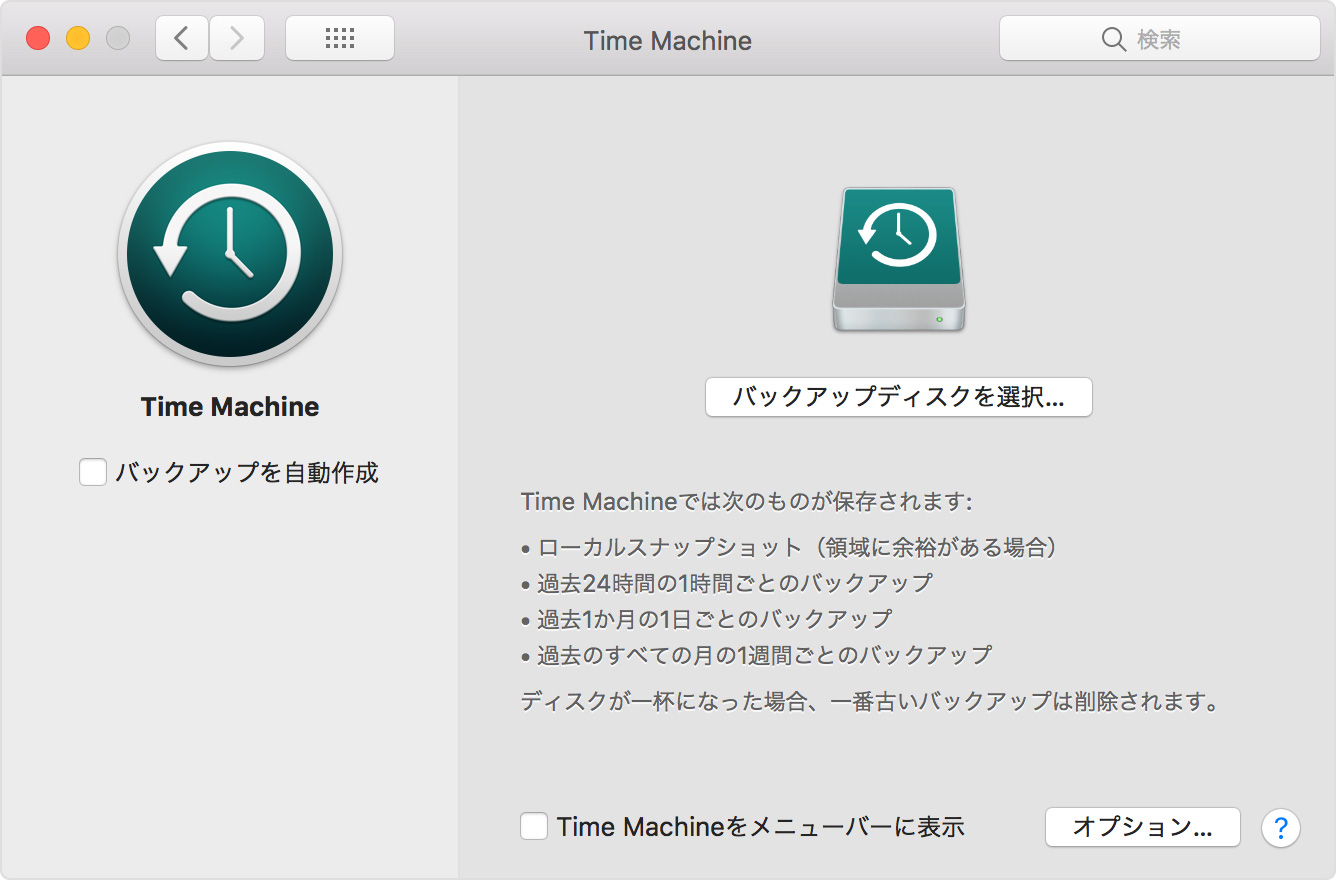

Time Machine を使ってバックアップを作成する
設定が終わると、Time Machine は過去 24 時間分の毎時間のバックアップ、過去 1 か月分の毎日のバックアップ、過去のすべての月の 1 週間ごとのバックアップを自動的に作成します。バックアップディスクの容量がいっぱいになると、一番古いバックアップが削除されます。
-
次回の自動バックアップを待たずに、すぐにバックアップを作成するには、Time Machine メニュー
 で「今すぐバックアップを作成」を選択します。
で「今すぐバックアップを作成」を選択します。 -
自動バックアップを停止するには、「Time Machine」環境設定で「バックアップを自動作成」の選択を解除するか (macOS Sierra 以降)、Time Machine を「切」にします (OS X El Capitan 以前)。その場合も、Time Machine メニューで「今すぐバックアップを作成」を選択すると、手動でバックアップを作成できます。
-
進行中のバックアップを取り消すには、Time Machine メニューから「このバックアップ作成をスキップ」(または「バックアップ作成を中止」) を選択します。
-
バックアップの状態は、Time Machine メニューで確認できます。アイコンはそれぞれ、Time Machine でバックアップを作成中
 、次の自動バックアップまで待機中
、次の自動バックアップまで待機中  、バックアップを実行できない
、バックアップを実行できない 
 という状態を示しています。
という状態を示しています。 -
バックアップから項目を除外するには、Time Machine メニューから「Time Machine」環境設定を開き、「オプション」をクリックします。次に
 をクリックして、除外する項目を選択します。
をクリックして、除外する項目を選択します。

初回のバックアップは、保存されているファイルの数によっては時間がかかる場合があります。バックアップの実行中も、Mac はそのまま使えます。一部の Mac コンピュータでは、スリープ状態でもバックアップを実行できます。Time Machine では、前回のバックアップ後に変更されたファイルのみをバックアップするため、これ以降のバックアップは速く終わります。

Time Machine バックアップから特定のファイルを復元する
-
復元したいファイルに適したウインドウを開きます。以下は一例です。
-
「書類」フォルダから間違えて削除してしまったファイルを復元するには、「書類」フォルダを開きます。
-
メールメッセージを復元するには、メールの受信ボックスを開きます。
-
書類の編集中に自動的にバージョンを保存してくれる App を使っている場合は、書類を開いて、その書類の過去のバージョンを Time Machine で復元できます。
-
-
Time Machine メニュー
 で「Time Machine に入る」を選択するか、Dock で Time Machine をクリックします。この例では、Time Machine で「書類」フォルダを表示しています。
で「Time Machine に入る」を選択するか、Dock で Time Machine をクリックします。この例では、Time Machine で「書類」フォルダを表示しています。
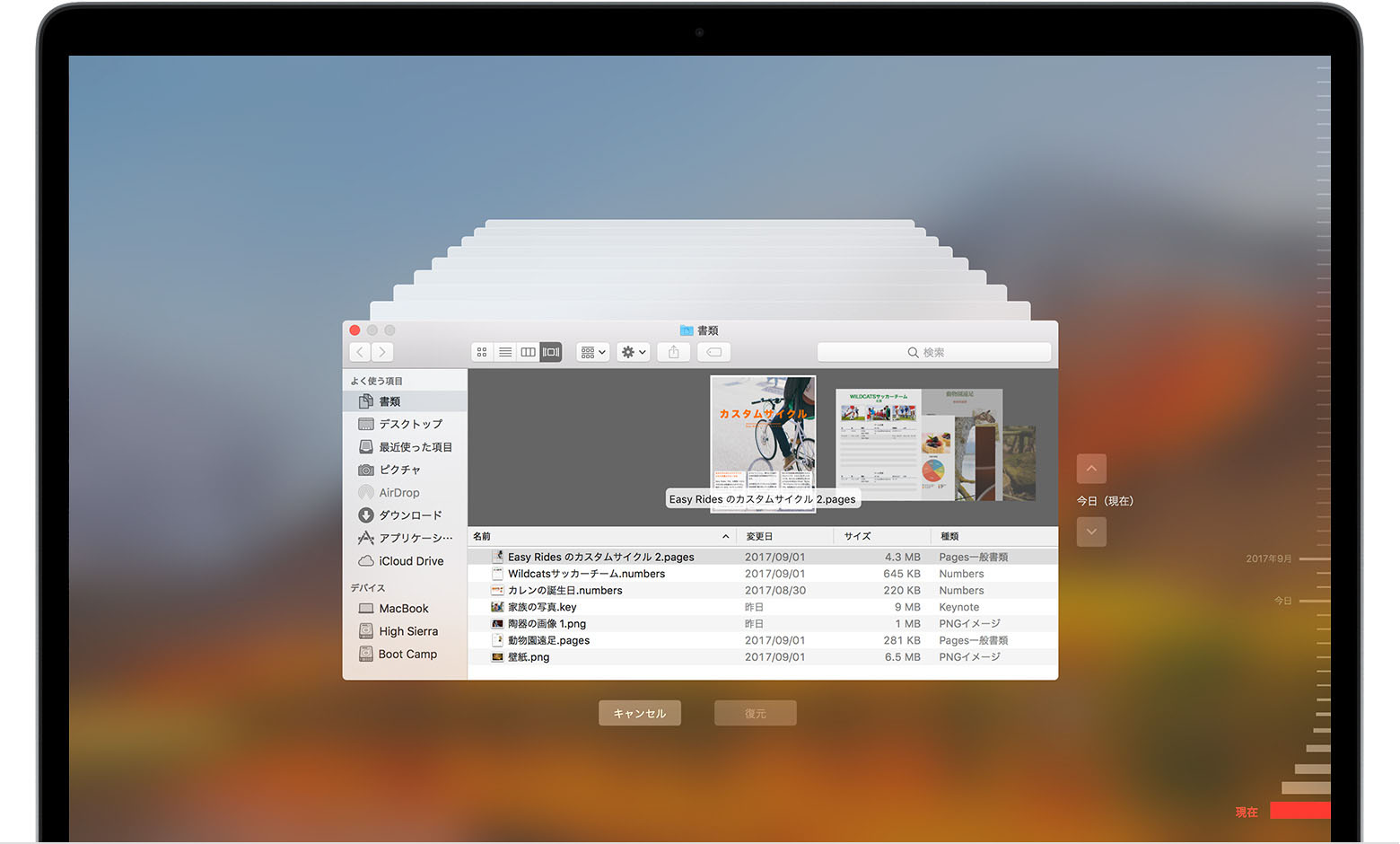
-
復元するファイルを探します。
-
画面の端にあるタイムラインを使って、特定の日時の Time Machine バックアップに入っているファイルを確認できます。タイムラインにはローカルスナップショットが含まれる場合があります。
-
画面上の上下の矢印を使って、ウインドウのコンテンツが前回変更された時点までジャンプできます。また、ウインドウの検索フィールドを使ってファイルを探し、そのファイルに対する変更に着目しながら、時間を遡ることもできます。
-
ファイルを選択してスペースバーを押すと、プレビューが表示されるので、目的のファイルかどうかを確認します。
-
-
「復元」をクリックして、選択したファイルを復元するか、「control」キーを押しながらファイルをクリックして、その他のオプションを表示します。